【追記】Googleで「音mad 音量調整」などと検索するとこの記事がトップに来ることがあると発覚しました こわ
ヤバいと思ったので改稿・補足します
また、「検索上位=このやり方が絶対」ってわけじゃないです!(予防線)
まえがき
音MADのセリフ合わせ、音声素材自体の音量はMAXくらいにしますよね(するよね?)
そこで人の役に立つかはわかりませんが、セリフ合わせに用いる音声素材の音量の自己流設定方法について書き残しておきます
なるべく取っつきやすいように口語で書いたので、説明が正確じゃないところがあるかもしれません ごめん
使うのはもちろんREAPER 日本語化したうえでの解説になります
日本語化は森パッチ推奨です↓
2種類のやり方を説明してみる
改稿前は自己流のやり方のみ説明していたのですが、複数乗っけておいた方がいいだろうということで、別のおすすめのやり方も掲載することにしました
別の方法については、ぶっちゃけこちらの外部記事の受け売りです↓
どちらもやろうとしていることは、音声素材の音量均一化です
初めに比較
音量調整をする前後での違いです
音量調整をする前
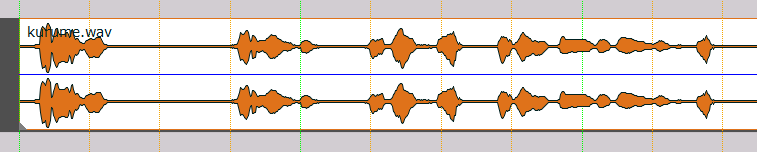
これは音量調整した後(自己流)
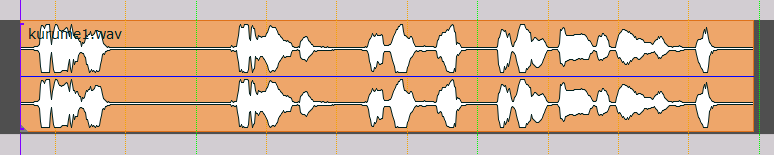
こちらは別の方法(GcompというVSTでoutgainを上げて音量を均一化)

どっちのやり方が合うかは実際にセリフ合わせしてみないと分からないので、まずは両方試してみましょう
0. 重要 よめ
青いバーをアイテムの中央に持ってくる
どちらのメソッドを選ぶかにかかわらず、絶対にしておいてほしい設定があります
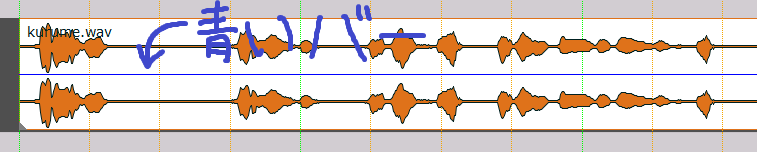
アイテム(音声素材)の中央にある青いバーは、アイテムの音量を調整する役割を持っています
しかしデフォルトの設定では、このバーはアイテムの上端に寄っていて、音量を下げることはできても上げることはできません
クッソ不便なので、これをなんとかして画像のような状態にします
REAPERのバージョンがv6.42の場合(表記はアップデート等で変化する場合があります)
「オプション>環境設定>「表示」の段の「メディア」>アイテムの音量ハンドル>ハンドル:アイテム中央が +0db」
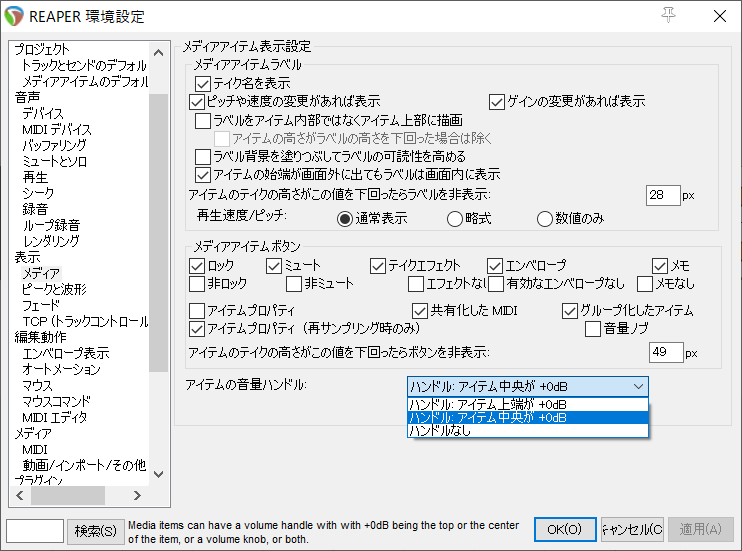
これで「OK」を押せば設定完了です これで手軽に音量を調整することができます
さらにもう1点
これは超だいじポイント
私の自己流のやり方では、[Shift+N]キーを多用するのですが、
間違って[Ctrl+N]を押すと、悪魔の画面が現れます
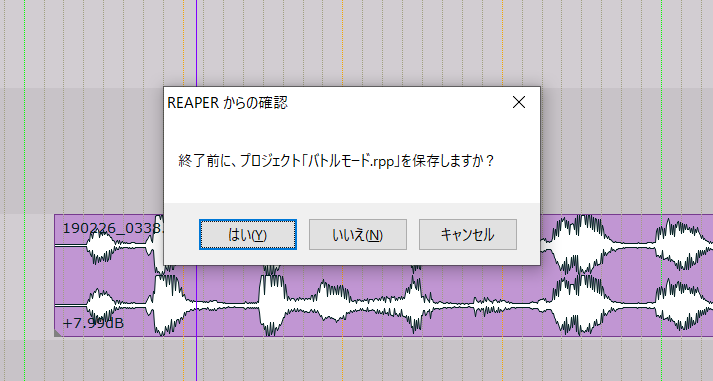
これ、新規プロジェクトを作成するショートカットキーなんですね
で、「この編集画面消しますよ」なんて唐突に言われて、慌てて対処しようとして「いいえ」を押すと、保存しないまま消し飛びます
怖いですね、気をつけましょう(前科アリ)
「まだまだ終わらないぞー!!」ってときは決して「いいえ」は押さず、「キャンセル」か右上の×を押しましょう
(「はい」を押せば当たり前ですが、保存したうえで新規プロジェクトを作成します また読み込み直せばよろしい)
万一消えてしまっても、AviUtlみたいに自動バックアップなんて便利なものはありませんので諦めてください
あ り ま し た ↓こちらの外部記事を参照↓
こんな事態を避けるために、
「オプション>環境設定>キーボードとマルチタッチ>キーボードショートカットをアクションに云々」を選択
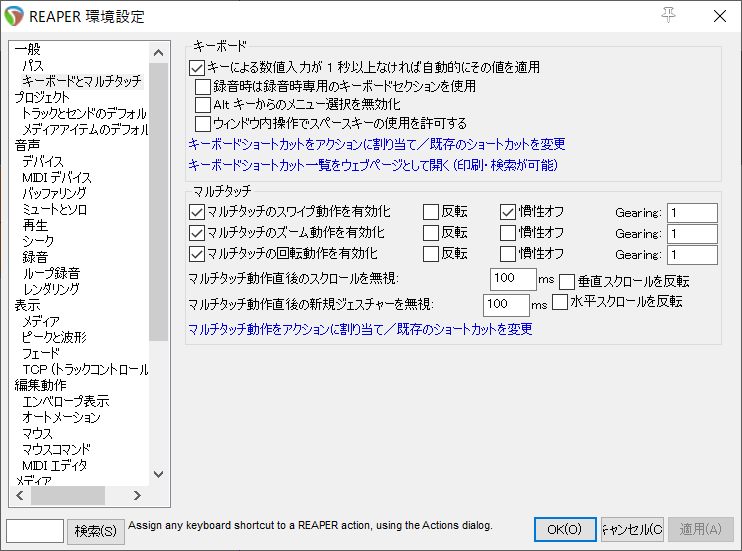
出てきたウインドウの絞込欄からショートカットを検索し、「ファイル:新規プロジェクトを作成」を探してクリックします

左下の「選択アクションのショートカット」の欄にある「Crtl+N」を選択し、削除ボタンを押せば、工事完了です(達成感)
正直この機能をショートカットキーで使う機会なんて無いので消した方がマシです
BGMが被ったセリフ素材
なんと被ったBGMは除去することができます!!!
ここで解説するとまとまりのない記事になってしまうので、「音MAD ボーカル抽出」で各自ググりましょう
私もボーカル抽出についてはちょっとだけ書いてます↓
被ったBGMをそのままにしてセリフ合わせをすると大変なことになるので、できる限り除去してから実践することを勧めます
1. 自己流
ようやく実践に移ります
こんな波形を使ってみます
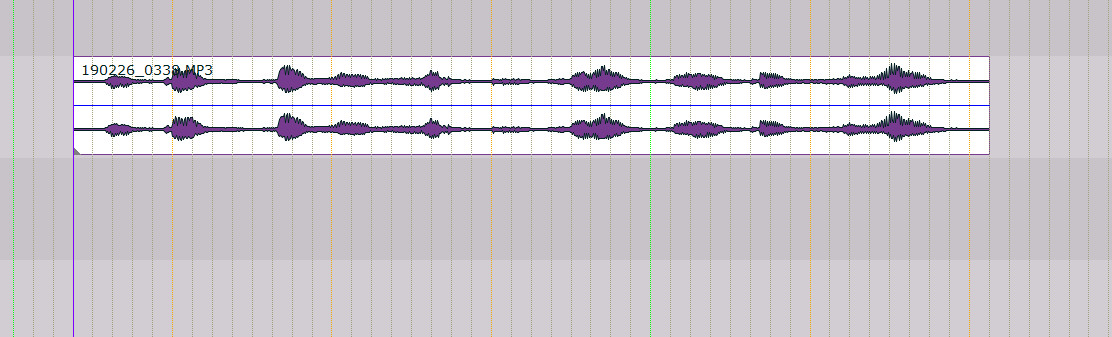
レイアウトのテーマが古そうですが無料版(v0.999)じゃないです 皆さんもちゃんと最新版使ってね(v1.00以上でも無料で使えるので)
REAPER IS FREE.
ちなみにテーマは「オプション>テーマ」から選択できます 結局Classic_1.xが一番見やすいと思う
ちなみにこれは「お客様にお知らせいたします」って言っています
「大変な途中下車シリーズ」っていう電車の音madを作っている(いた)キモ人間なので、電車の放送を使っています
まずはこいつを一度「ノーマライズ」します
ノーマライズとは、音声アイテムの音量を音割れしないギリギリのところまで上げることです
音声アイテムをクリックで選択し、[Shift+N]キーを押すと、
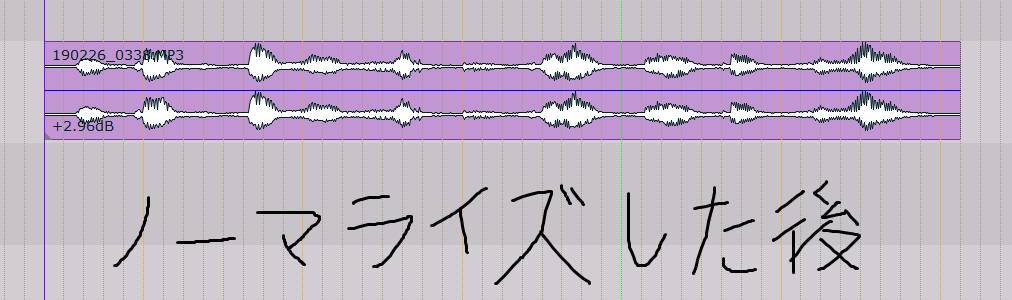
音割れしない程度に音量が上がります これが「ノーマライズ」です
波形の上か下がどこか潰れていたら音割れしてます。上の画像では、波形が上か下に潰れてる様子はないですね
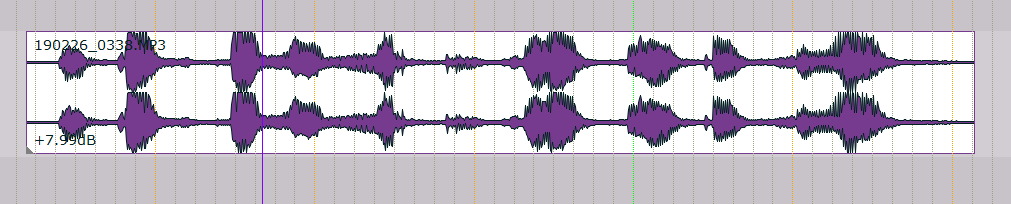
音割れはこんな感じ
多少の音割れなら許容範囲ですが、あまりにひどいと聞いてて気持ち悪くなってしまうので、やめましょう
音割れしているかは画面左側のトラック画面のメーターでわかります(一度再生しないと判定はできません)
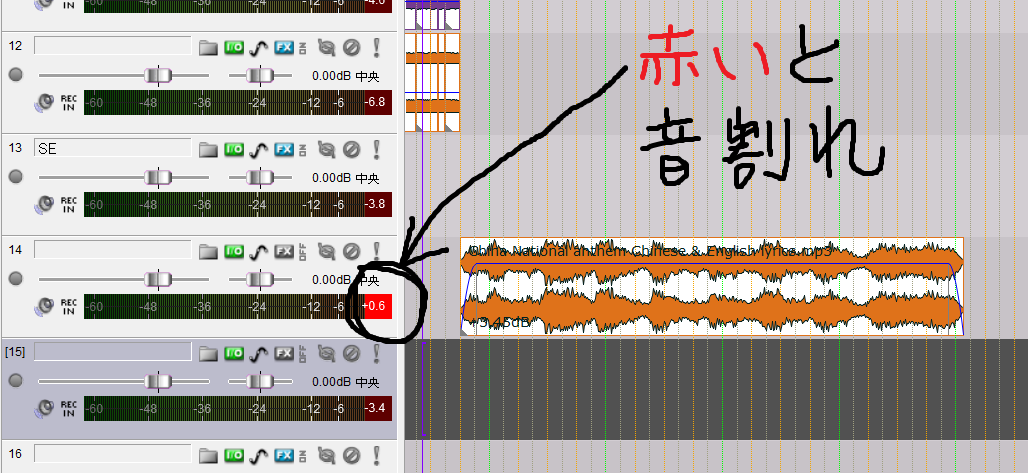
ただしアイテムの再生速度を変えると、音割れの判定がガバくなることがあります 条件はよくわかってません
目安として見るのがいいかも
でもこれだけではセリフ合わせしても聞こえにくい音が残るので、一音一音をさらに聞こえやすくしていきます
そこでこいつをだいたい一文字ごとに分割しましょう
分割したい音声アイテムを選択した状態で[S]キーを押すと、停止位置でアイテムを分割できます
選択したアイテムが停止位置に無いと分割できません
ちなみに分割したいアイテムを選択しない状態で[S]を押してしまうと、停止位置上にある音声アイテム全てがその位置で分割されてしまうので注意してね
失敗しても[Ctrl+Z]キーでリドゥ(やり直し)ができます
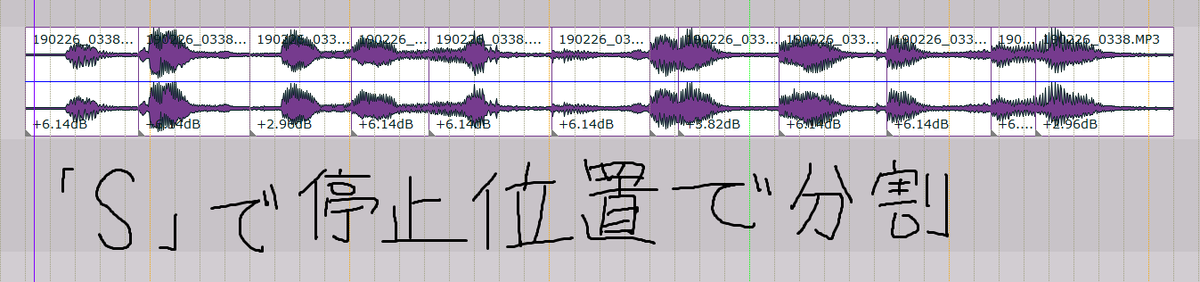
「お|きゃく|さ|ま|に|お|し|ら|せい|た|し|ます」と分割しました。
特にルールとかはなく好みの問題なので、よく分からない内はだいたい一音ずつ切っていけばいいです
ただし「っ」(促音)や「ゃ・ゅ・ょ」などの拗音、「ん」(撥音)、伸ばす音(長音)は前の音とくっつけるのがベターです
このあと音量設定(音量の均一化)に移りますが、通常はセリフ合わせと並行して行うことをおすすめします
解説ではセリフ合わせまではやってません お兄さんゆるして
次に、分割したアイテムを全て選択状態にします 右クリックドラッグによる範囲選択を有効活用しましょう*1
音量がMAX(近く)に達しているアイテムの選択を[Ctrlキー+クリック]で解除し*2、再び[Shift+N]でノーマライズします

波形がちょっとでも音量MAXに達してるアイテムがあると、ノーマライズができないので気をつけよう
次も同様のことをもう一度繰り返します
音量MAXになってる音声アイテムの選択を解除し、再びノーマライズしましょう

もういっちょ
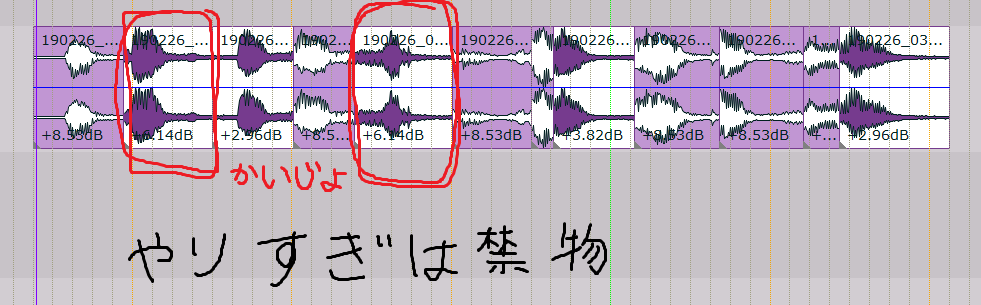
これくらいになったら十分です
やりすぎはやめましょう 例えば無声音の「し」や「す」などは、本来音の小さいものですから、そんな音まで大きくしすぎるともはやノイズになってしまいます
あと一応、複数アイテムを選択した状態で[Shift+Ctrl+N]キーを押すと、選択したアイテムを全てノーマライズします(選択したアイテムが全て音量MAXになります)
ちなみに、使いどころはないです


+17.6dbはヤバいわよ
要はある程度のところで音量の最大上げ幅を決めましょうって話です(今回の例でいえば、最大上げ幅は+8.53db)
一度ノーマライズしたらその都度聞いてみて、丁度いいと思ったタイミングで止めればよいでしょう
これでだいたいの音量設定は完了です!
あとは中央の青いバーをいじって微調整をしましょう
補足
こんな波形に出くわすことがあります
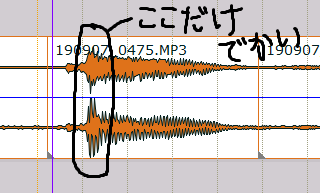
なんということでしょう、始まりだけ異様に音量がでかいせいで、ノーマライズしても後ろの部分の音を大きくできません
対処法はいろいろありますが、例えばまず異様に音がでかくなってるところにフェードをかけます
音声アイテムの左上/右上らへんにカーソルを合わせると、カーソルの近くに扇形と矢印のアイコンが出ると思うので、その状態で右/左へドラッグ
するとアイテムにフェードをかけることができます
扇形と矢印のアイコンが出てる状態で右クリックすると、フェードの形状を選択できます
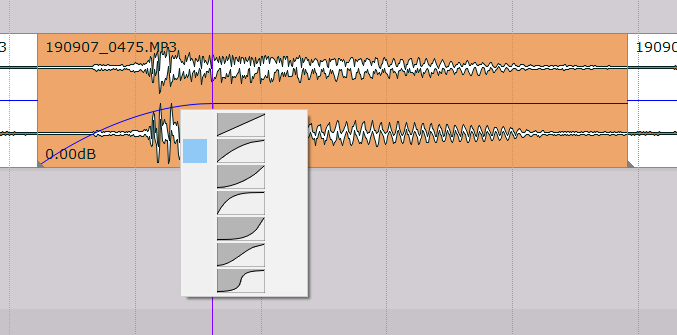
あとはフェードの長さや形状をいろいろ調整して、波形がなるべく平らになるようにします
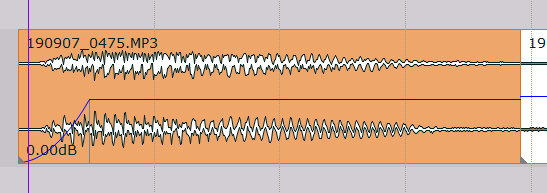
こんな感じ
あとは音割れしないように、自力で音割れしない程度に音量を上げてください
この場合ノーマライズ機能ではどうにもできないっぽいです(フェード適用前の波形でノーマライズの可否が判断されるため)
アイテムプロパティの「テイクエンベロープ」から音量を細かく調節するのもいいですね

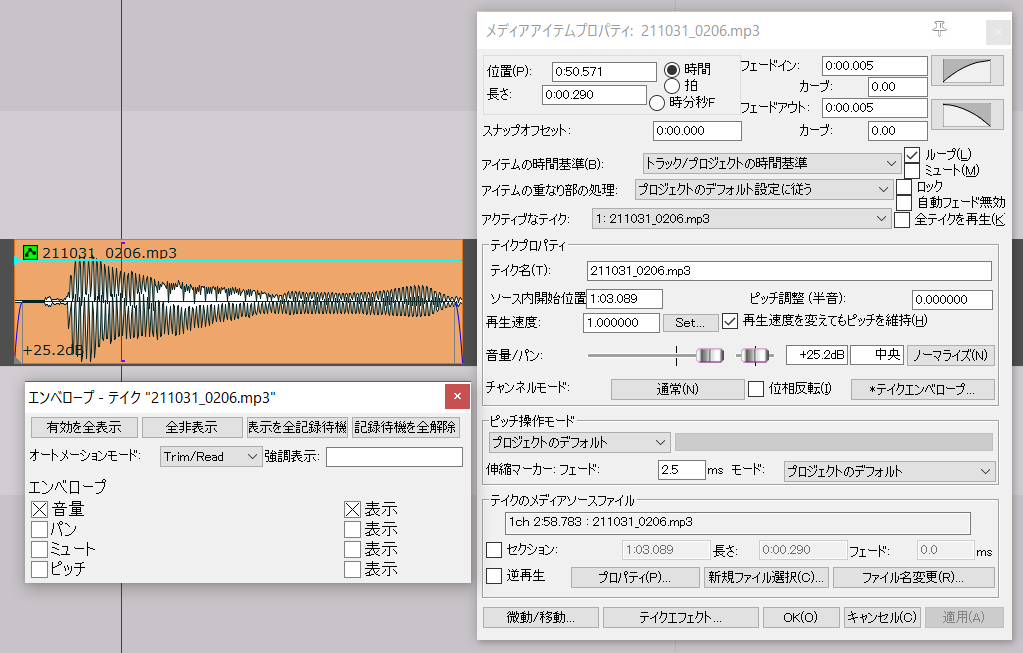

2. コンプレッサーを挿す方法
(ぶっちゃけこっちの方が簡単だし手軽だと思う)
上のリンクに飛び、赤丸の部分をクリックし、パソコンのOSに合うバージョンをダウンロードします

.zipファイルを解凍して出てきた「GComp.dll」を、普段VSTプラグインを置いているフォルダに配置し、再スキャンをします
プラグイン導入の具体的な方法については以下の外部記事が詳しいと思います
これで準備は整いました
①トラックにアイテムを配置します
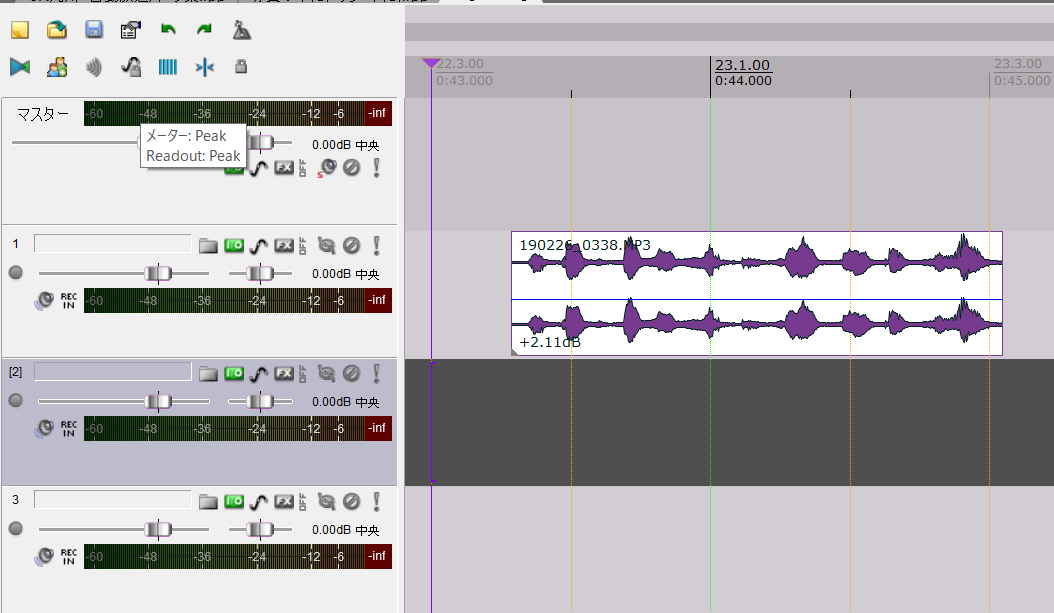
②アイテムを配置したトラックの「FX」ボタンを押します
③エフェクト追加ウインドウで「GComp」と検索します
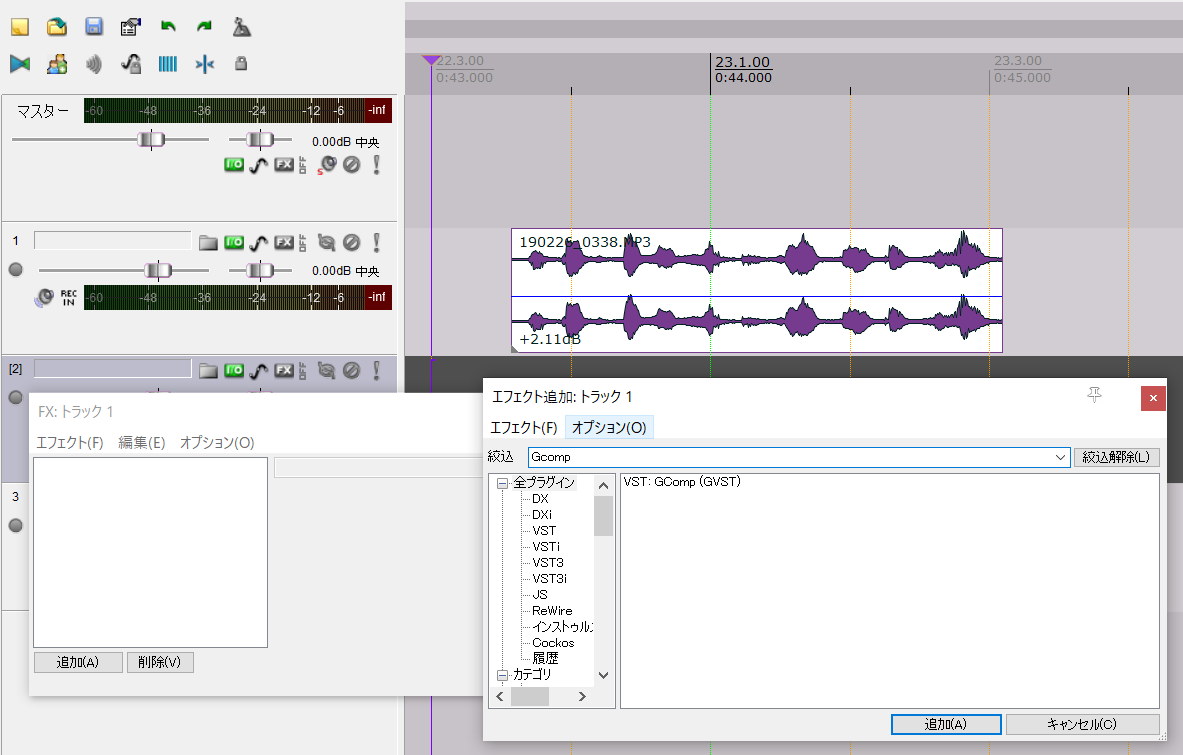
④「VST:GComp」を選択し、追加します
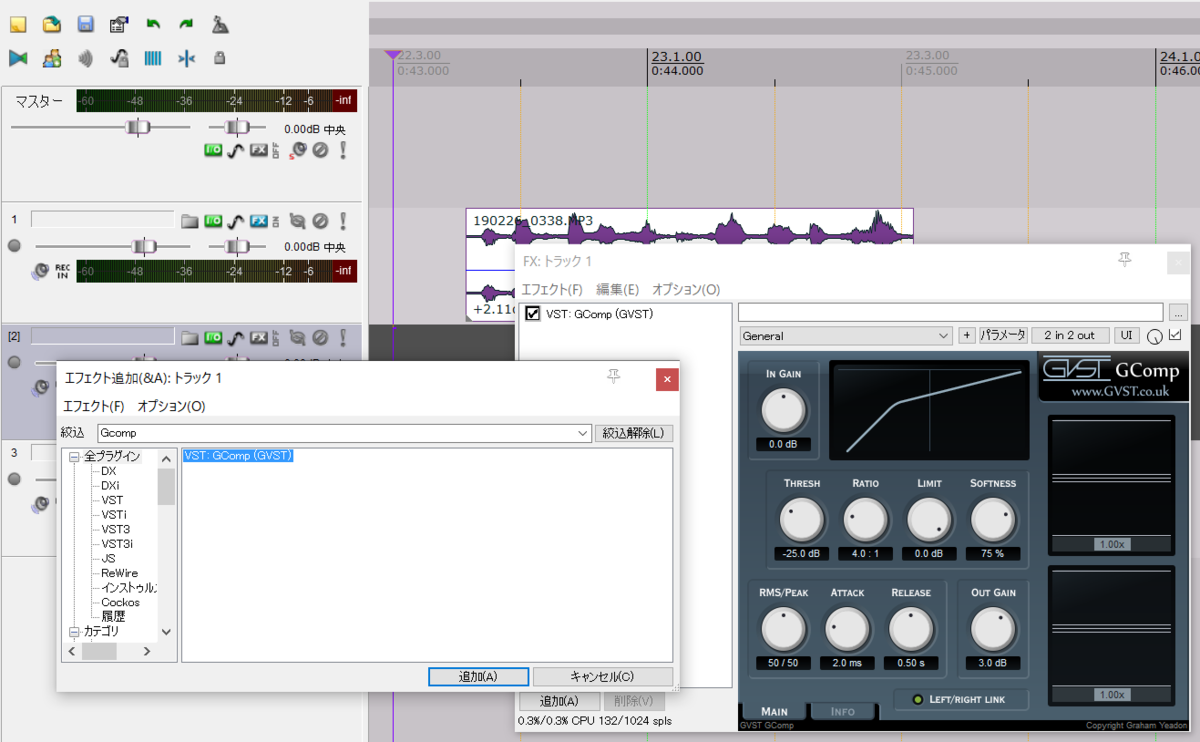
⑤エフェクト追加ウインドウを閉じ、GCompの「Out Gain」を最大(12.0db)にします

⑥おわり
「FX」ボタン横にプラグインのON/OFFスイッチがあるので、聞き比べてみましょう
注意点としては、エフェクトをかけたトラックに配置したアイテム全てに効果が適用されるので、セリフ以外の素材は配置しないようにしましょう
セリフ合わせをするときは、セリフ専用のトラックを4つくらい用意するといいと思います
以上 伝わらなかったらごめんなさい
質問ありましたらコメントにどうぞ

