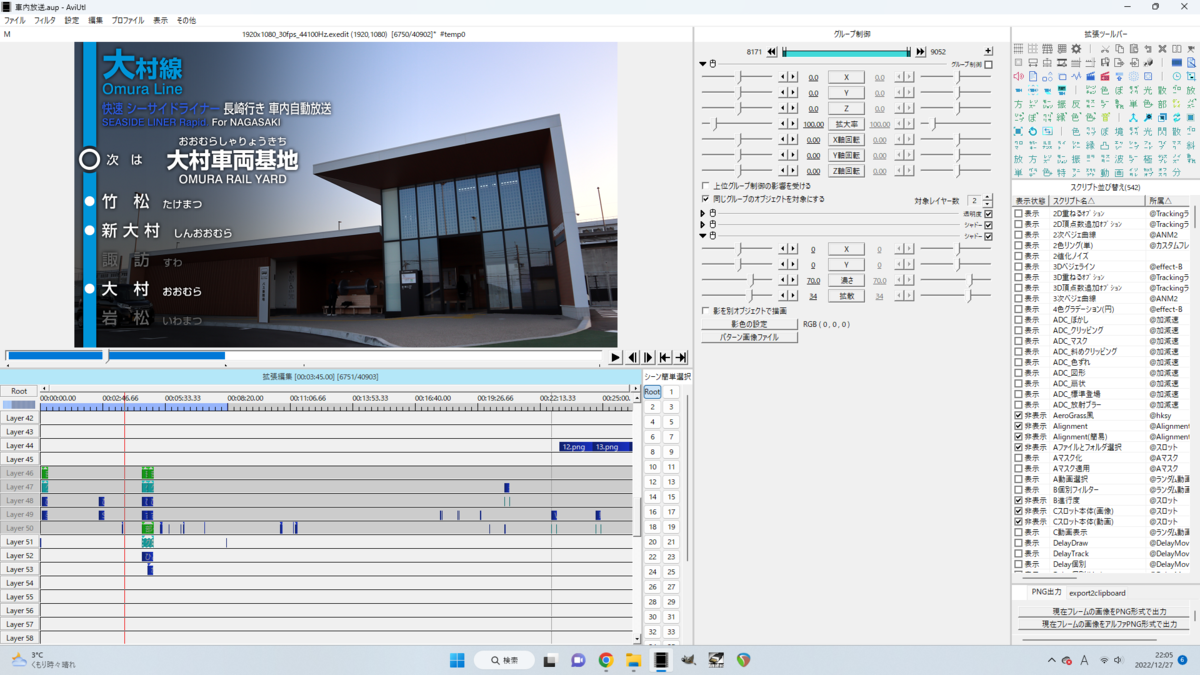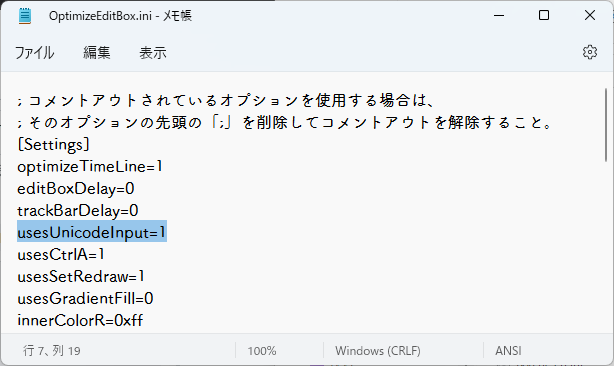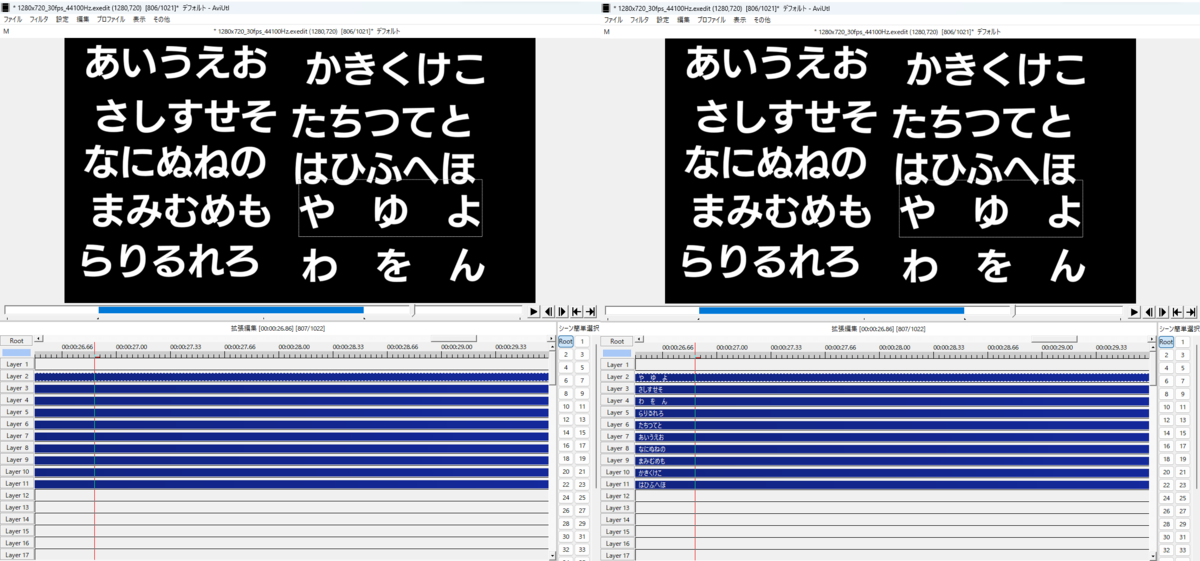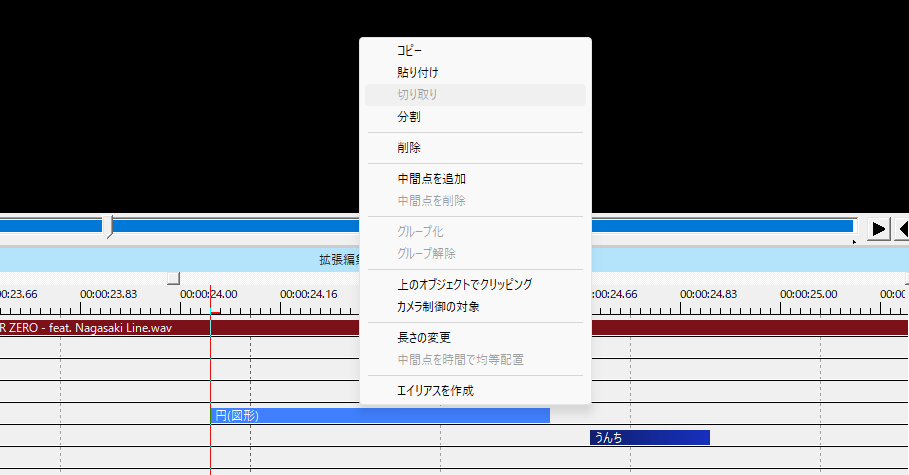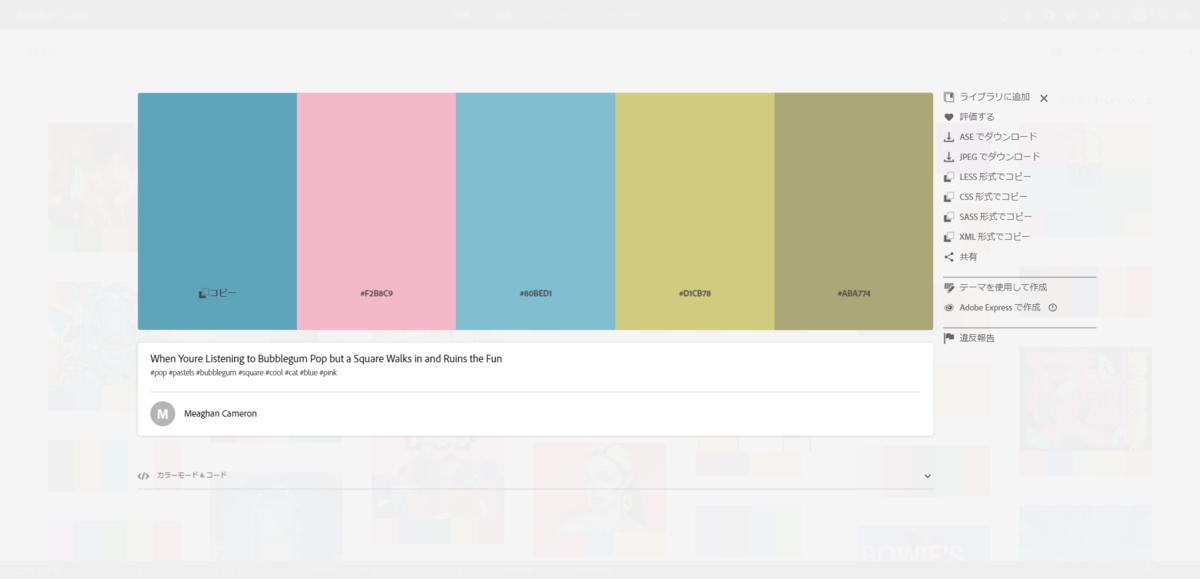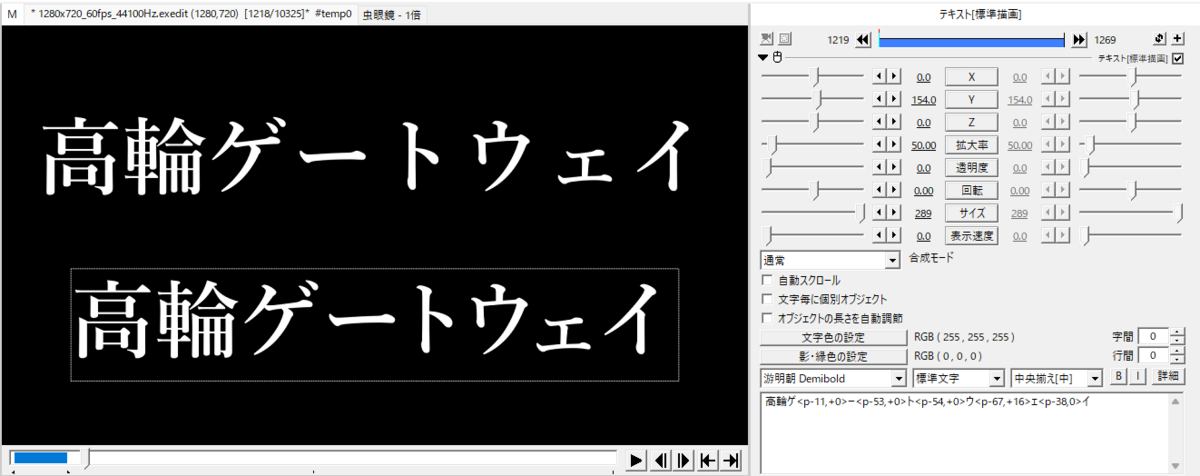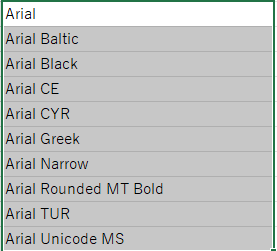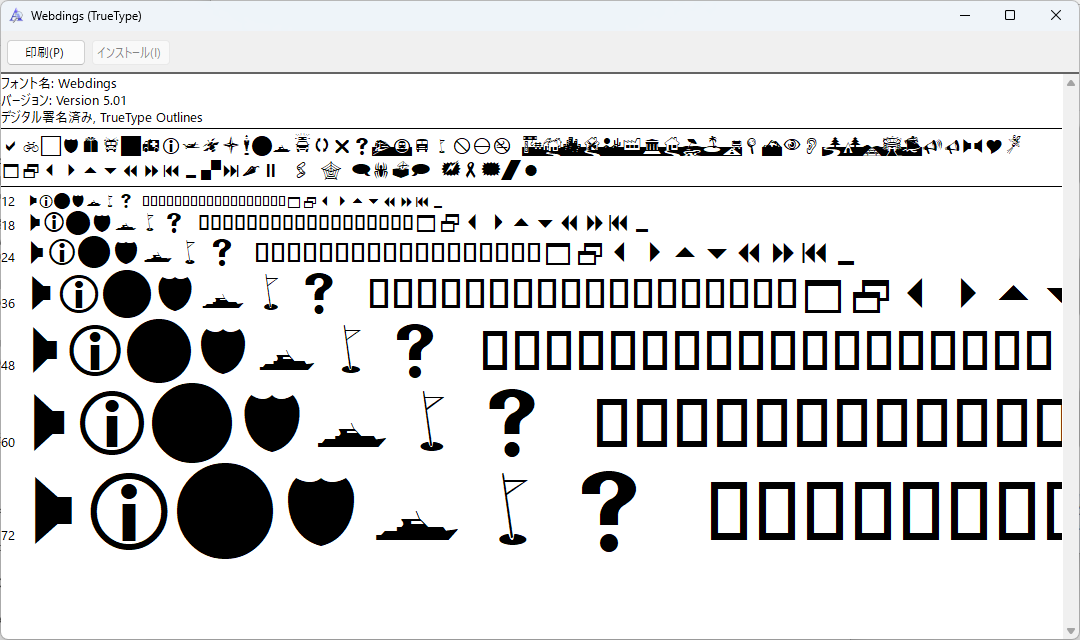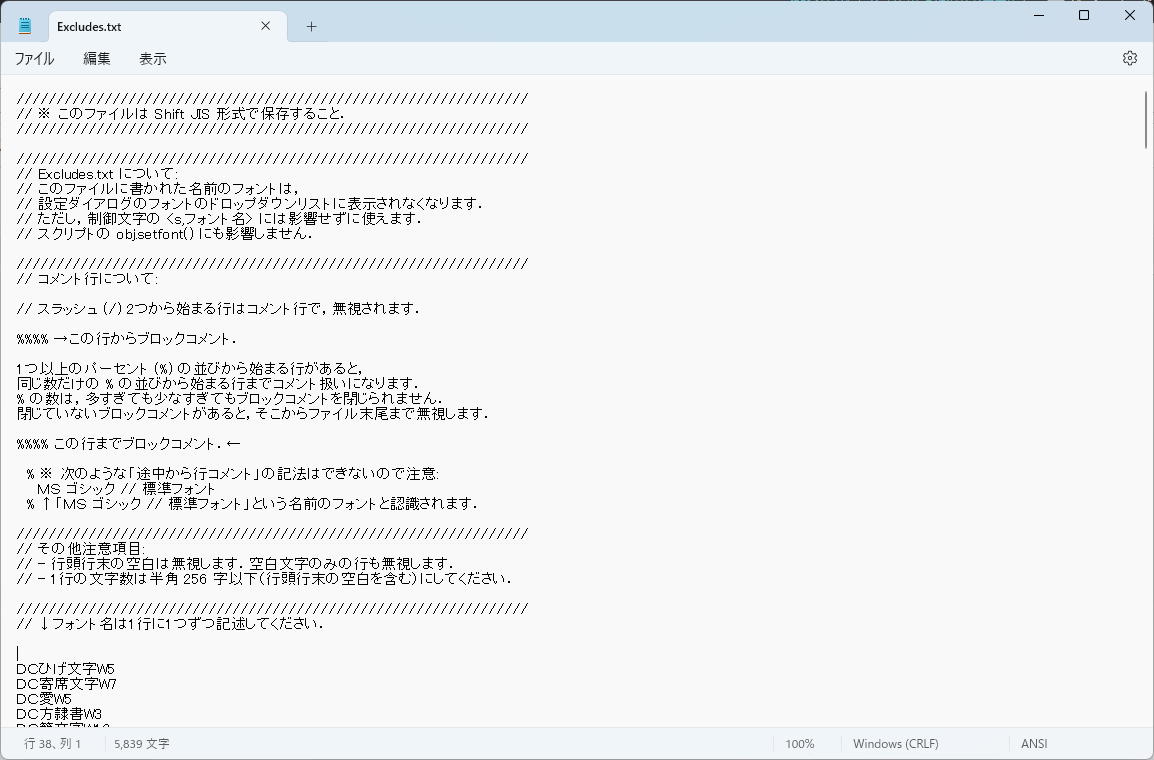前置き
この記事は最新情報を随時更新しています!←自信満々でこれ言えなくなってきたかも
(最終更新日:2024.04.07)
「AviUtl プラグイン」と検索して上位にくる解説サイトは更新が放棄されていて全部うんこなので、この記事だけ読んでください 時間の無駄です
2022年はAviUtl激動の年
空前絶後の動画編集が快適になるプラグイン開発ブームが発生しました

とはいえ、AviUtlを最初にインストールしてからろくに更新していない人が、おそらくかなりの数いると思われます
なので以下に掲載したものでまだ導入していないものがあったら、問答無用、つべこべ言わずに導入してください 私が保証します
その前に
拡張編集のバージョンで0.93rc1を使っている人、まさかいないですよね???
そんなものさっさと捨ててきなさい
0.93rc1は致命的なバグが多すぎます 大至急バージョンを0.92に落としてください
2024年4月現在の推奨バージョンはAviUtl本体が1.10、拡張編集が0.92です
見ておくとよい記事
この記事は以下の記事と内容をあえて被らせています
細かいセットアップの方法など、上の記事のほうがいろいろ詳述されているので、併せて目を通してください
なぜ内容を被らせているかというと、同じことを言っている解説サイトが複数あるとその信憑性が増したり、周知されやすくなるからです
古い情報が物量で押してるなら、こっちも物量で押しましょう
全人類知ってるやつ
えっ、まだ知らないの? 説明いる?(煽り)
しかし現実として、知らない人が多すぎるので書きます
patch.aul
AviUtlのバグのあれやこれやが直ります
おまけにフィルタ効果など一部の処理が爆速になります
例えば、制御文字のバグ 大変多くの人が苦しんでいると思われます
これ、直ります
→テキストオブジェクトの制御文字のバグ - /ePi
あと動画ファイルに中間点を打ったところで再生速度を変えるとなぜかどんどん映像がズレていくやつ、うざいですよね
直ります
さらにBPMのグリッド線がいつの間にかぶっ飛んでいて泣きたくなるときがありますね
直ります
以上、私的にうれしいバグ修正
これ以外にありがたい処理の高速化、追加された主な機能として
・テキストがアホみたいに軽くなる もうこれだけでお釣りが来ます
・redoができるようになる
・挙動が不安定なundoがまともに使えるようになる
・方向ブラー、放射ブラーなど一部のフィルタ効果にGPUを使うようになる→軽くなる
・拡張編集のタイムラインのウインドウや設定ダイアログの描画処理が軽くなる
・拡張編集のタイムラインのウインドウを上方向に伸ばすとなぜか下に勢い良く伸びていくやつが直る etc.
2024年4月現在の最新版はr43_ss_55です
→本家からのフォーク版ですが開発者は同じです? 先行リリース的な?
今のところAviUtlの処理を高速化するプラグインとしてはbakusoku.auf(爆速プラグイン)(+Boostプラグイン)が有名っぽいですね
それ、もう古いよ
気づいてくれ
現在ではpatch.aulがバグの修正も含めて上位互換となっているので、不要です*1
またeclipse_fast.auf(フィルターダイアログ高速化プラグイン)やredo.auf(やり直しプラグイン)も、これらの機能を含めてしまったので不要になりました
削除してください
最新版のL-SMASH Works
AviUtlを立ち上げて、例えば本体ウインドウ上部の「その他」→「入力プラグイン情報」を見てください

※2024年4月現在の最新バージョンはr1118です
赤線の部分(L-SMASH Works File Readerのバージョン)がもし「r940」とかになっていたら、危険です
今すぐ更新しなさい
さすがに導入すらしていない、という人はいないと思うけど
あなたがインストールしているL-SMASH WorksはバグだらけのRePopn版です
こんな解説記事を読んだことはありませんか???

害悪
多くのAviUtlユーザーを悩ませてきた動画の音ズレ問題や、動画の長さや再生速度が異常になるなどのバグは、主にこいつが原因です
今ではMr-Ojiiさんが最新版のL-SMASH Worksをビルドしてくれているので、極度更新(しなさい)
この解説ページは信頼できると思います
(記事の情報が古くなったためリンクを削除しました)
【追記】InputPipePlugin(後述)が64bit化された関係で、インストールの手順が少し変わりました!!!
また導入したら適切な設定をしてください(嘘を吹聴してユーザを困らせる解説サイトが多すぎる)
↓確実なのはここ?
ちなみにRePopn版からMr-Ojii版に更新する場合、注意事項があります
【追記】Mr-Ojiiさんから声明発表がでました
L-SMASH Worksをだいぶ前に入れた、という人は久々に更新してみるといいかもしれませんね
いいから入れろ
ボタンクリック一つでタイムラインにあらゆるメディアアイテムを追加できるようになります

もう必須級プラグインだろこれ 逆になんでこれ使わないの???と問いたい
右クリックからメディアオブジェクトの追加にカーソルを合わせて… とか馬鹿らしくなります
さすがにこれはもう常識だと思うけど
「L-SMASH_Works File Reader(lwinput.aui)を別プロセスで実行してあげることによってaviutlのメモリ使用量削減を目論む」らしいです 私も仕組み自体はよくわかってない
AviUtl自体が使用できるメモリの量はカツいので、外部プロセスが肩代わりしてくれるとうれしい気持ちになります
導入手順は上にも貼ったL-SMASH-Worksの更新手順の記事に載っています
2024年2月時点での最新版はv2.0です
v1.8以前のバージョンはL-SMASH Worksに関連する問題が確認されています 更新してください
知られてないやつ
追記(2023.10.09)
最近、蛇色さんが自作の各種プラグインをまとめて一つに統合したものを、「アルティメットプラグイン」と題して公開されています
不要な機能はAddinOnOff.iniをテキストエディタで編集することで無効にすることができますが、これを迂闊にAviUtl初心者が入れると、
「いらない機能が勝手に追加された」とか「この機能の消し方がよくわからない」とか「急に仕様が変わった、こんなの聞いてない」
とかでトラブルになりそうな気しかしないので、ここで紹介するのはやめておきます。
気になる方は自分でよくGitHubの説明を読んで導入してください。
追記(2024.01.27)
なにやらアルティメットプラグインに統合したプラグインは単独での更新をやめるっぽい? これはまずいです
移行のための記事書かないといけないの???? うそだろ そんな気力ないです…
ちなみに私もアルティメットに移行してみたんですが、これ初心者セットアップは無理ですね
どなたか高品質な解説記事をお待ちしております
CurveEditor
今回紹介する中では結構新しめで、ベジェ曲線を使ったイージングスクリプトです
プラグインじゃないだろ←ごめんて
あ、でも上のTweetでは「プラグイン」と言ってるのか
これの登場により、過去のベジェ曲線いじる系のイージングスクリプトはすべて無に帰りました
ベジエ軌道Tもマルチベジェ軌道も皆すでに死にました 過去の遺産です
ただ、削除はしたらまずいかも 過去に作ったプロジェクトファイルが正しく動かなくなるので
どういうスクリプトなのかは下の記事ですでに解説しているのでそちらを見てほしいです
UndoFishさんのイージングスクリプトはそもそも仕組みが違いすぎるので死んだかどうかは微妙ですが、できればこっちで慣れてほしいです
真・グループ制御
複数のグループ制御を入れ子にして、多重構造にすることができます
上の動画にすべてが詰まっているので見てください
いままでグループ制御を入れ子にできないという制約のせいで苦しめられていた人はかなり多いんじゃないでしょうか
記事を書いていて思ったんですが、作者本人が動画で解説してくれているとありがたいですね
このTweetがすべてです
→非公開にされちゃった…
左がプラグイン導入後で、右が導入前*2
動画解説は偉大
SplitWindow(Nest/ワークスペース化)
アルティメットプラグインに同様の機能があります
百聞は一見に如かずということで、こんなことができます
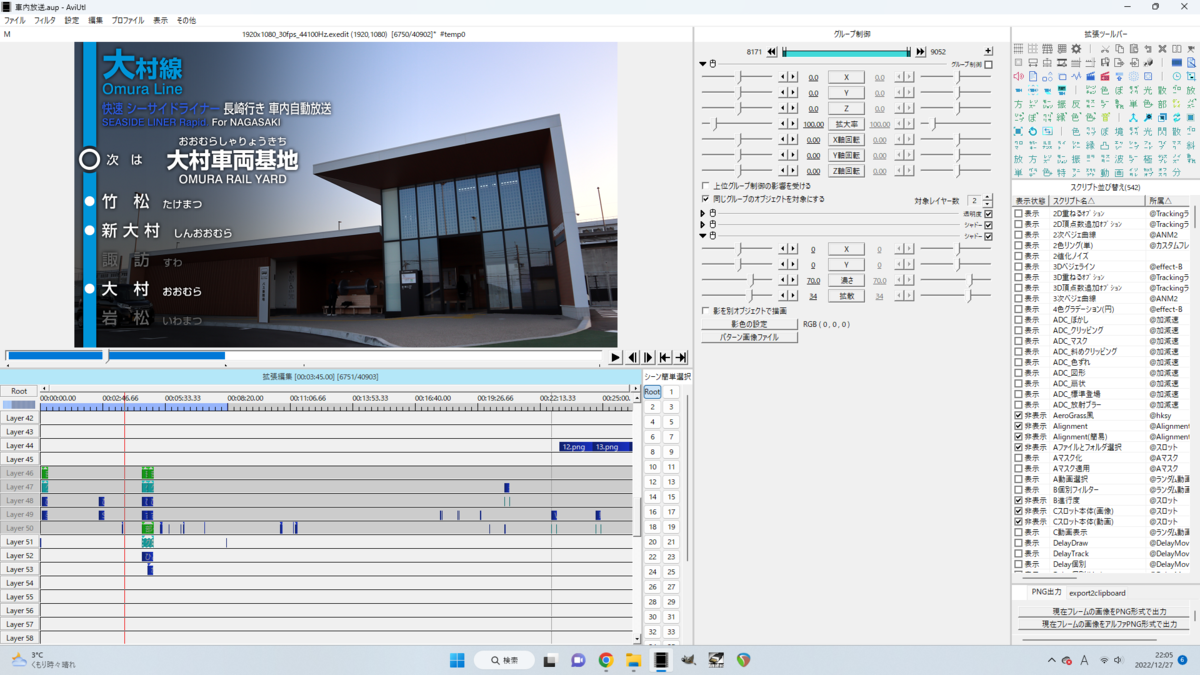
↓使い方の解説はこっち
バラバラになっていたAviUtlのウインドウを一つの大きな画面に敷き詰められるプラグインです
当然ですが、画面の構成は好きなようにカスタマイズできます
すごいね、QOLが爆上がりします これはマジです
カスタマイズした画面のレイアウトは保存(エクスポート)しておくこともできますし、後から画面が崩れたとしてもすぐに戻すことができます
これによりAviutlSingleWindowPluginが亡きものになりました
UniteWindowという類似のプラグインがありますが、その後継です
SplitWindowがあればUniteWindowは(たぶん)不要です 更新してください
ちなみに設定ダイアログ画面サイズ固定化プラグインも、これがあれば不要です
ただ操作方法が若干複雑なので、AviUtl完全初心者とかにはいきなり勧めづらいというのはあります
【警告】
わりと高頻度で更新されているプラグインですが、更新の際にSplitWindow.xmlを置き換えてしまうと配色やボーダー幅、タブなどの設定が飛びます
SplitWindow.aulだけを更新すればよさそうです
【追記】
どうやらAviUtlが起動直後に落ちるとかバグが報告されているらしいです
→同名のプラグインが複数入っていると落ちるらしい?
同じプラグインが複数入っちゃってるのは不具合の温床でしかないんですが、patch.aulの最新版でこれを検出すると警告してくれるようになりました
エディットボックス最適化(EditBoxTweaker/エディットボックス微調整)
アルティメットプラグインに同様の機能があります
メインの効果であるエディットボックス描画の最適化はpatch.aulがやってしまっている?っぽいのでどうなんだろうとは思いますが、
これが凄いのは、「IMEの日本語入力でUNICODE文字を入力できるように」なるところ
→マクロン付きアルファベットや一部の旧字体などの環境依存文字が直接入力できるようになってしまいます
↑え、まだそんなことしてるの???
【注意】
確か初期状態ではこの機能はOFFになっていたと思うので、OptimizeEditBox.iniをメモ帳で開いて、「usesUnicodeInput=0」の“0”を“1”に変更して、上書き保存してください
これで機能がONになります
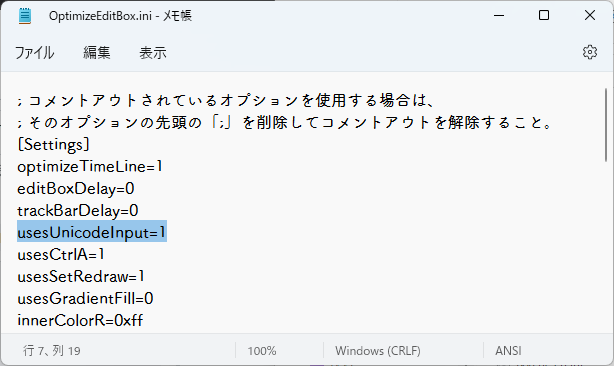
ところでこれは忘れていましたが、Ctrl+Aでテキストの全選択もできるようになります 人によっては地味に便利かもね
「UsesCtrlA=0」を1にしてください
アイテム名常時表示(Namecage)
アルティメットプラグインに同様の機能があります
タイムライン上のメディアアイテムが長いと、スクロールした時にアイテム名が見切れてしまうのうざいね問題を解決します
8秒からプラグイン適用後
このように、タイムラインをスクロールしてもメディアアイテム名の表示が見切れなくなり、常に左端に表示されるようになります
例えば「あの[任意のメディアアイテム]ってどのレイヤーに置いたっけ」となっていちいちスクロールを戻して確認しにいく、ということがなくなります
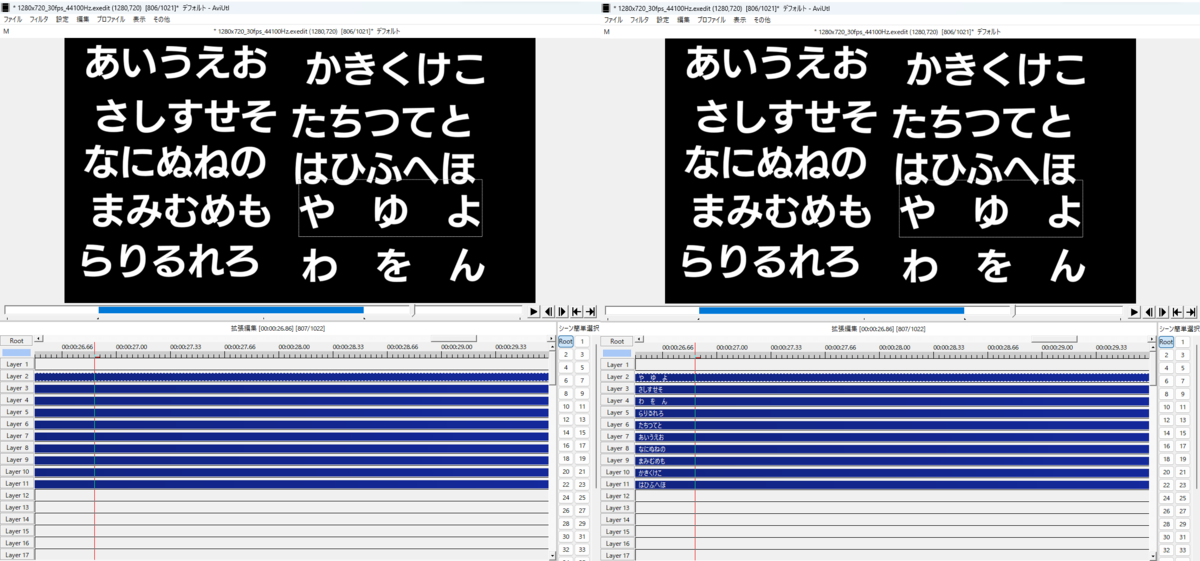
これはやや極端ですが、左は泣きアニメな例
右がプラグイン導入後 一目瞭然だね
アイテム内音声波形
アイテム名常時表示プラグインが出るまではすごいプラグインでしたが、出てしまったので不要になっちゃった
当時の記事をそのまま残しておくので、気になる人は見ておく程度でおねがいします
それでも見る
本来の機能は拡張編集の音声アイテム内に音声波形を表示するものですが、おまけ機能がヤバいです
このように、タイムラインをスクロールしてもメディアアイテム名の表示が見切れなくなり、常に左端に表示されるようになります
例えば「あの字幕・画像ってどのレイヤーに置いたっけ?」となっていちいちスクロールを戻して確認しにいく、ということがなくなります
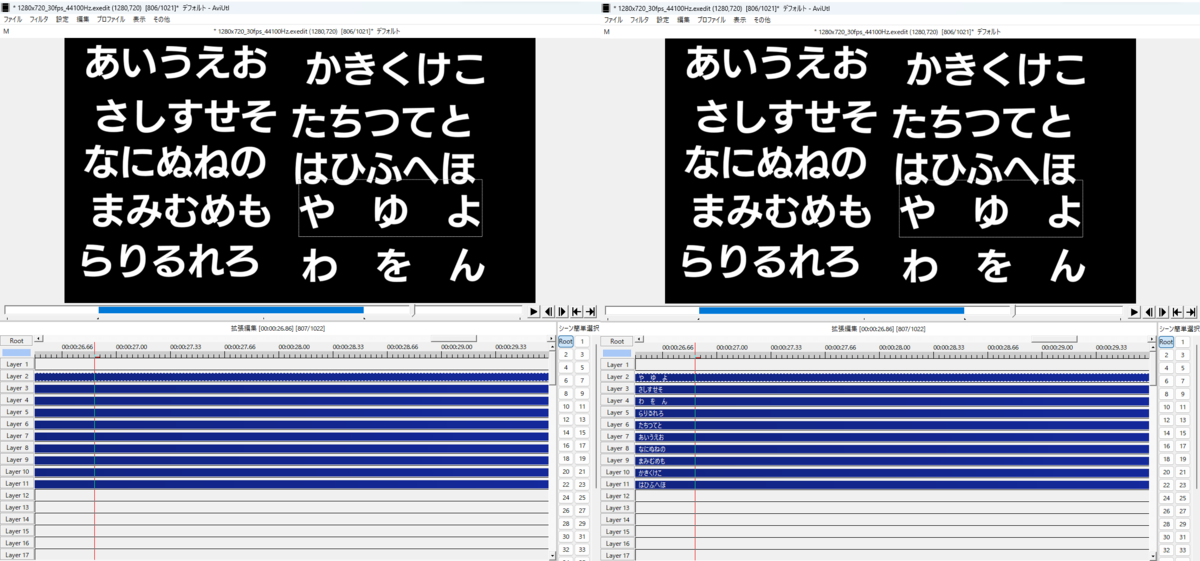
これはやや極端ですが、左は泣きアニメな例
右がプラグイン導入後
ちなみに本来の機能の使い道としては、実況系の動画にテロップを載せるときに役立ちそうです
【2023.07.08 追記】
なんか最近BPM表示機能が追加されたようですね
モチベがないので検証できません ゆるして
フィルタドラッグ移動(FilterDrag)
アルティメットプラグインに同様の機能があります
オブジェクトにかけたフィルタ効果をドラッグするだけで上下入れ替えることができます
「このフィルタを一番上に持っていきたい」→右クリック→フィルタ効果を上に移動→右クリック→フィルタ効果を上に移動→……
👆いや無駄すぎん???
これを使えば一度のドラッグですべてが終わりますよ
フィルタのコピペ(FilterCopy)
アルティメットプラグインに同様の機能があります
フィルタ効果をコピーして異なるオブジェクトに貼り付けることができます
「同じエフェクトを別のオブジェクトにもかけたい」という時にとても便利ですね
上のフィルタドラッグ移動と合わせて絶対に導入するべきです
この2つがあるのとないのとでは作業効率が全く違います
並び替えor並べ替えで表記揺れが激しい
アニメーション効果一覧の並び順を入れ替えたり、タイムラインやオブジェクトの設定ダイアログにドラッグ&ドロップするだけで効果が適用できるようになります
さらに、Ctrl+Fで見つからないアニメーション効果を検索することもできます
ただしpatch.aulとはそのままでは競合してしまい正常に動作しないため、下のパッチプラグインも導入する必要があります
→patch.aulの最新版で不要になりました
追記 まだまだ増えます
進化は止まらない―――
結局13選じゃなくなっちゃったね
切り取りプラグイン(tl_Item_cut)
普遍的に通じている意味での「切り取り」がショートカットで実行できるようになります
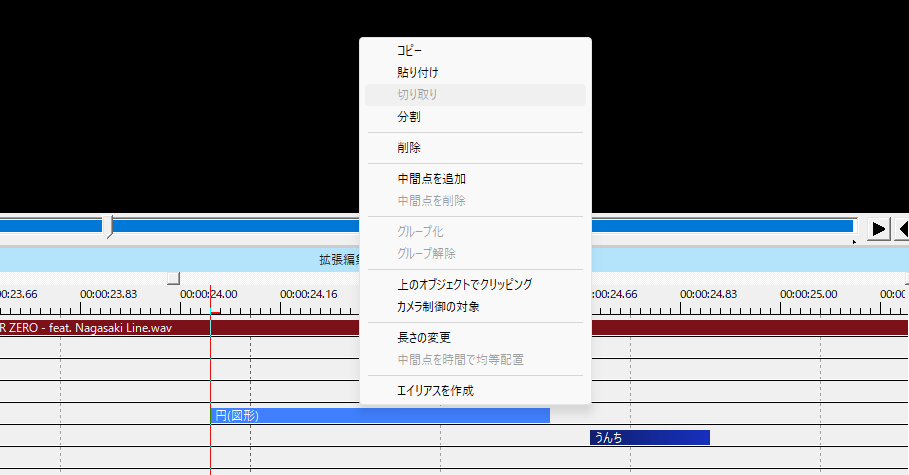
言われてみれば使えた試しがなかった
要はあれです、よくWordとかでCtrl+Xでやるやつです 「オブジェクトのコピー&削除」が実行できるようになります
インストール方法が示されてませんが、いつも通り「pluginsフォルダにtl_Item_cut.aufをコピー」でいいんじゃないかな
インストールしただけでは使用できません、ショートカットキーを割り当てる必要があります
リンク先のGitHubの画像に従ってください
ちなみにショートカットキーの割り当ては本体の画面左上の「ファイル→環境設定→ショートカットキーの設定」からできます
ところで拡張編集において意味している「切り取り」とは、リップル削除のようなことだそうです いくらなんでも挙動が非自明すぎないか
黒窓(Dark/ダークモード)
アルティメットプラグインに同様の機能があります
AviUtlをダークテーマで使うことができます
これはもともと知っていたんですが、私は使っていないのであえて載せていませんでした
でもやっぱり需要がありそうだな~ と思ったので追記
【!】Patch.aul必須です
【!】aviutl_dark.exeからAviUtlを起動しないと正しくダークになりません
Readmeはちゃんと読もう
↓解説はここを見るといいんじゃないかな
【追記】バージョン8.0.0から導入方法が大きく変わったようなので、素直にreadmeを読んだ方がいいですね
それと私はよく知りませんが、ダークモードに限らず自分でスキンをカスタマイズできる?らしいです 有志がスキンの配布もしているかもね
カラーコード追加プラグイン(ColorCode)
アルティメットプラグインに同様の機能があります
カラーコード(6桁の16進数)で色を指定することができます

例えばこういうところから色を持ってくるときに便利です
https://color.adobe.com/ja/explore
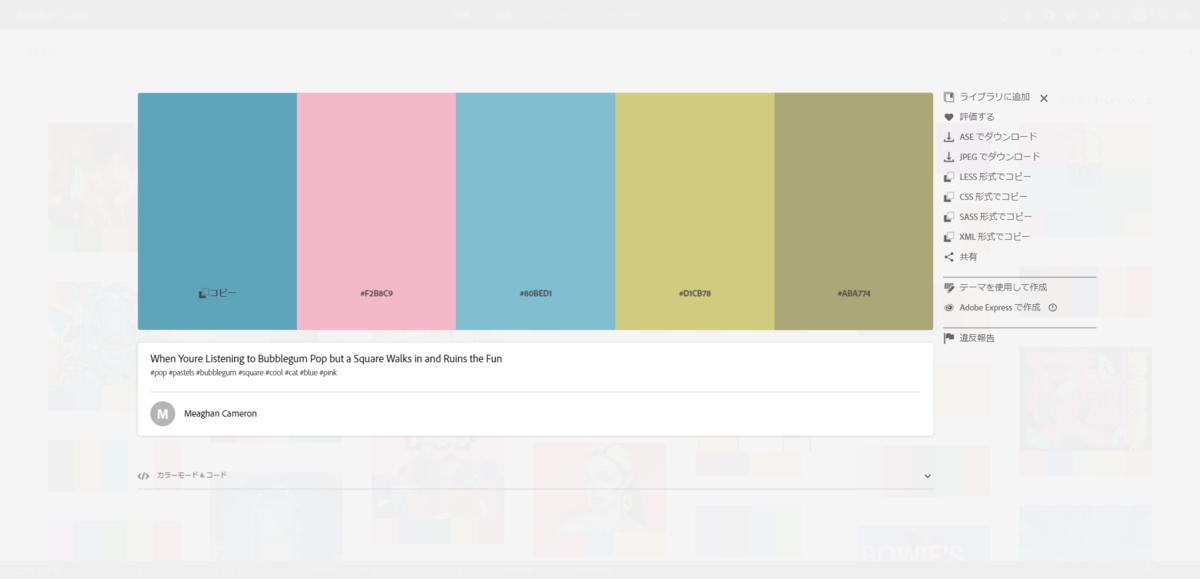
任意のキーワードで検索するとそのテーマにあった色を出してくれるとてもよいサイトです
私はいつもこの方法で色を使っているのでカラーパレットプラグインは使いません 好みの問題です
LayerWheel
タイムラインの左端のレイヤー名のところでマウスホイールを回すと、縦スクロールをすることができます
layerwheel.aufをPluginsフォルダに入れれば多分動きます
Altキーを押しながらマウスホイールを回しても縦スクロールはできますが、こっちの方が操作が直感的なので慣れてない人にはいいかもしれません
絶対に必要かと言われたら微妙ですが、入れて損することはないでしょう
カーニングが
死ぬほど
楽になる
入れろ
いままで普通に重用してたのに素で紹介忘れてた
カーニングというものを知っていますか?

ガタガタな字間をきれいに揃える必殺技、みたいに考えればよいです
↑の例の場合、テキストボックスにこんなことを打ち込んでいます
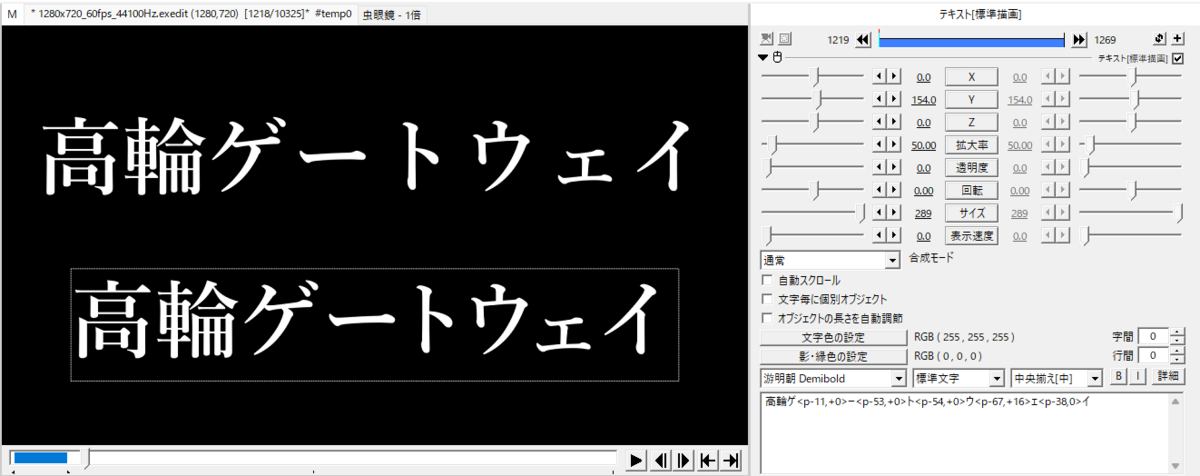
高輪ゲ<p-11,+0>ー<p-53,+0>ト<p-54,+0>ウ<p-67,+16>ェ<p-38,0>イ
最悪
嫌すぎるだろ
しかし、紹介動画を見てほしいんですが、alt+矢印キーでテキストの文字の座標を相対的に調整できます 神です
ほかにもalt+Tキーで制御文字のテンプレートを挿入できたりするんですが、私はあまり使いこなしてないです
便利なのは確かです 入れましょう
Local Font 2
最近現れた凄いやつ
AviUtlでは使うことのないフォントを、テキストオブジェクトのドロップダウンリストから非表示にすることができます
例えばWindowsに標準で入っているArialは、AviUtlで表示できるものだと10種類存在します
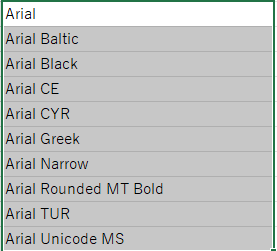
このうち、「Baltic」「CE」「CYR」「Greek」「TUR」「Unicode MS」の6種は、少なくともAviUtlでは使うことのないゴミフォントです*3
ほかにも邪魔なフォントはいくつもあります Webdingsシリーズなんかはその極みでしょう
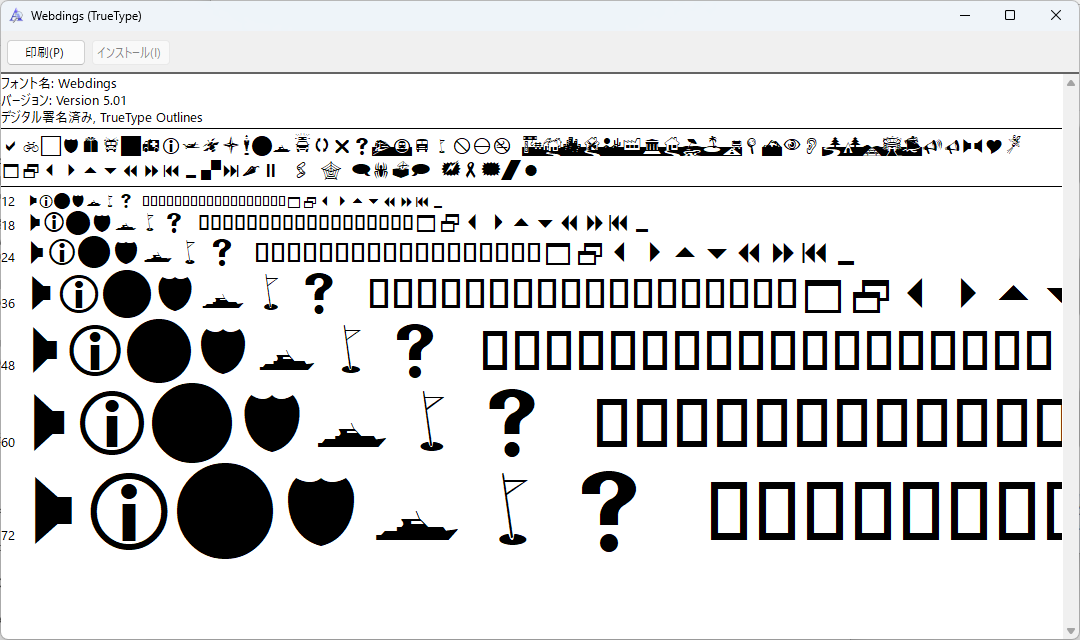
それにプロポーショナルなフォントと等幅なフォントがセットになっているせいで、全く同じフォントが2,3種類表示されるというケースもままあります
なのでこういうフォントを非表示にしたい
やり方はシンプルで、Fontsフォルダ内のExclude.txtにいらないフォント名を記載するだけ
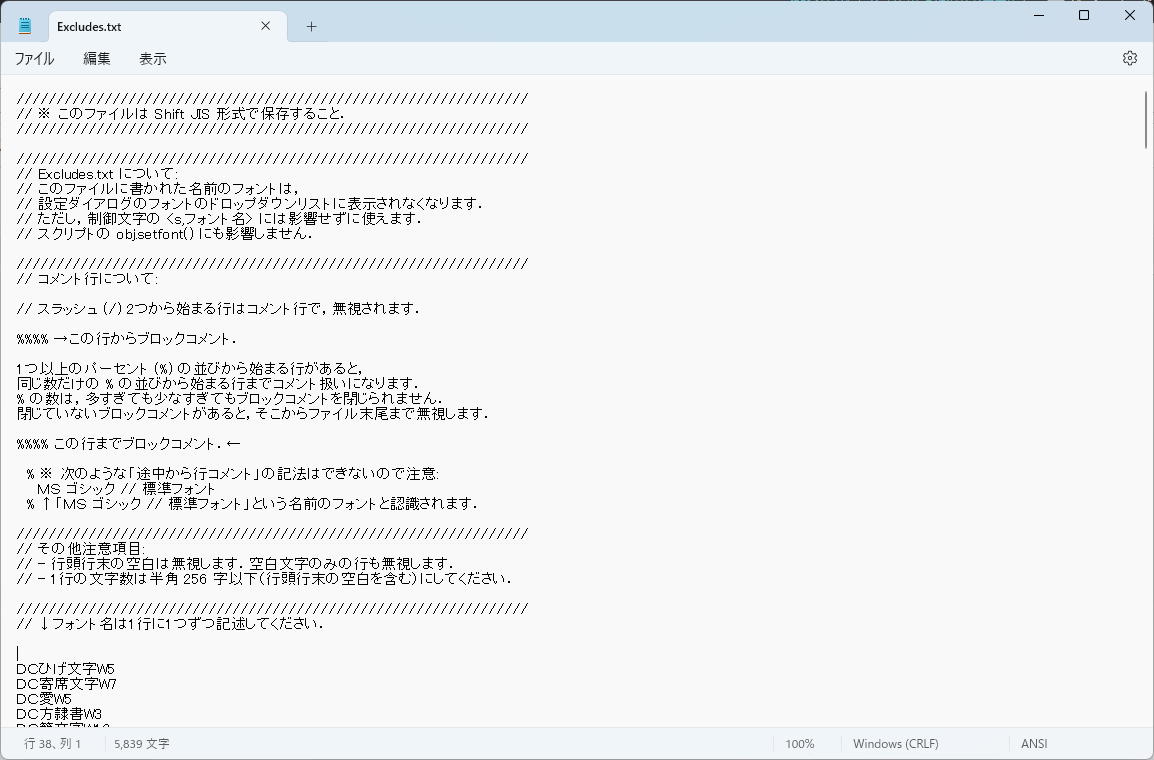
ただフォント名を記載するのが死ぬほど面倒くさいので、コピペ用にAviUtlで表示されるフォント一覧をあらかじめテキストファイルに書き出しておくといいかも(その作業も地味に大変だけど)
ちなみに私は795種あったフォントを417種に減らしました グロ
最後に
いかがでしたか?
今回はAviUtlの作業効率を劇的に変えるプラグイン13選を紹介しました。
どれも素晴らしく魅力的なプラグインばかりでしたね!
たくさんあって導入はちょっと大変かもしれませんが、これらを入れるだけでAviUtlライフが変わること請け合いです!
今後も新たに生まれるプラグインから目が離せませんね!
この先もAviUtlの新情報について注目していきたいと思います!














































 長瀬祐子にはまったく似ていません
長瀬祐子にはまったく似ていません